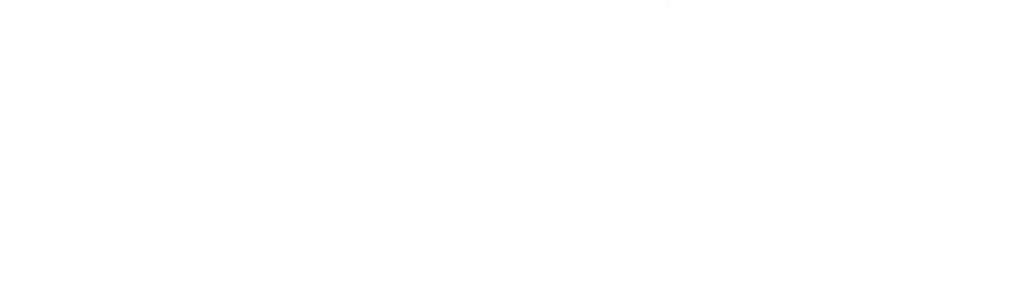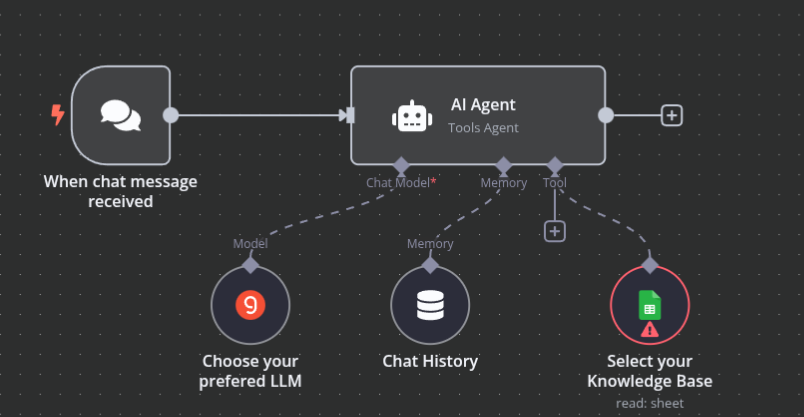
This workflow creates an AI-powered customer support chatbot with a Google Sheets knowledge base. Here’s a breakdown of how it works and how you can use it to handle customer requests:
How the Workflow Functions
- Customer Interaction Entry Point: When a customer sends a message through your website chat interface, the “When chat message received” node captures this input.
- Context Management: The “Chat History” node maintains a record of the last 10 conversation exchanges, providing context for the AI to understand the ongoing conversation.
- AI Processing: The “AI Agent” node acts as the brain of the system, programmed to function as a support assistant. It’s configured to use the Google Sheets tool to retrieve relevant data based on customer requests.
- Language Model: The “Groq Chat Model” powers the AI’s language understanding and response generation capabilities.
- Knowledge Base Access: The “Google Sheets” node connects to your Google Sheets database, allowing the AI to look up specific information to answer customer queries.
How to Use It for Customer Support
- Set Up Your Knowledge Base: Organize your support information in a Google Sheet with clear headers and structured data. For example:
- Common questions and answers
- Product specifications
- Troubleshooting guides
- Pricing information
- Return policies
- Configure the Google Sheets Node: Connect it to your specific Google Sheet document and worksheet that contains your knowledge base.
- Deploy the Chatbot: Make the chat public and embed it on your website using the chat integration options.
- Customer Interaction Flow:
- A customer sends a question through the chat
- The AI agent processes the request
- It searches the Google Sheets knowledge base for relevant information
- It formulates a helpful response based on the retrieved data
- The customer receives a contextually appropriate answer
- Monitor and Refine: Review chat logs periodically to identify common questions or knowledge gaps, then update your Google Sheets database accordingly.
Template for website embedding: View on Codepen
This workflow is particularly effective for handling routine inquiries that have standard responses stored in your knowledge base, freeing up your human support team to focus on more complex or unique customer issues.